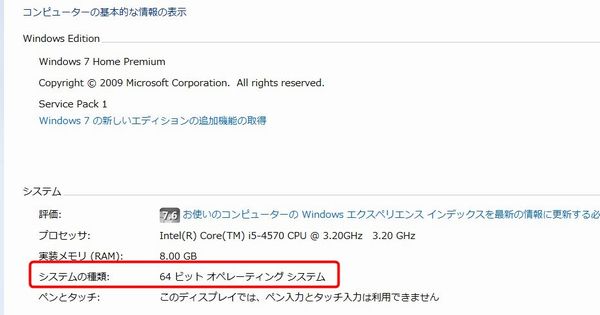こんにちは。もんたです。
一昔前のブライダル新聞は数万円という価格でしたが、今ではすっかり安くなりましたね。
印刷代のみの負担で無料作成してくれる業者さんもあるようです。
でも私は自作新聞をおすすめしたい。
理由は後術しますが、初心者でもフリーソフトで簡単に作れるので、時間とアイデアに余裕があれば是非チャレンジしてみてください。
というわけで、初心者でもできる簡単なブライダル新聞の作り方を紹介します。
以下は初心者向けの解説です。
経験者・有識者には参考になりませんのであしからず。
自作新聞をオススメする理由
- 全てが自由
レイアウト、記事、フォント、などなど全てが自由。
これが自作の最大のメリットです。 - 手作り感が出る
素人っぽさが出てほっこりします。
誤字脱字、言葉のチョイスの間違い、それも思い出です♪ - 新郎新婦、出席者をイジれる
イジり過ぎると悪口ですが、新聞の至る所で笑える程度にイジります。 - 余興ツールとしても使える
プロフィール紹介だけでなく、アイデア次第で余興ツールとしても使えます。 - 一体感が出る
複数人で制作する場合は、一体感、達成感を味わえます。 - 勉強になる
1回作れば次回からはスムーズに制作できます。
結婚式だけでなく、イベント等でも役立つスキルです。 - 出会いがある・・・かも
新聞の記事を書くには取材は必須。
新郎新婦だけでなく、その親戚や友達に話を聞くことも。
1度話をしたら、式場で声を掛けるのは容易なはず。
自分の幸せもつかみましょう♪
【準備】Inkscapeという無料ソフトを使います
新聞作成には文字、図形、イラストを使うので、Inkscapeという無料ソフトをインストールしておきましょう。
メモ
Inkscapeとは、レイアウトしたり、図形を組み合わせてイラストを描いたりする無料で使えるソフトです。
Inkscapeのインストール
まず、新聞を制作するソフトInkscapeをインストールします。
フリーソフトですが、高機能で操作も難しくありません。
step
1窓の杜からInkscapeをダウンロードする
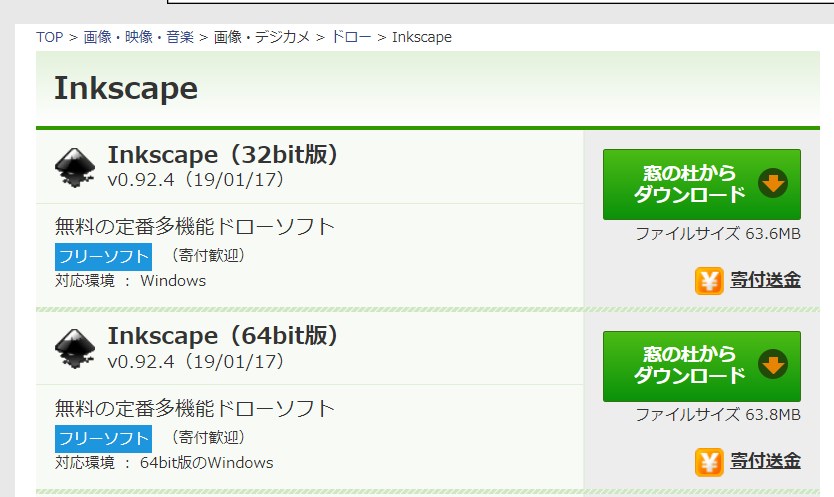
32bit版と64bit版がありますが、お持ちのパソコンに対応している方を選択してください。
step
2ダウンロードが終わったら、インストールを進めていきます
↓こんなのが出てきますが、特にこだわりがなければ一番上のでいいかと思います。
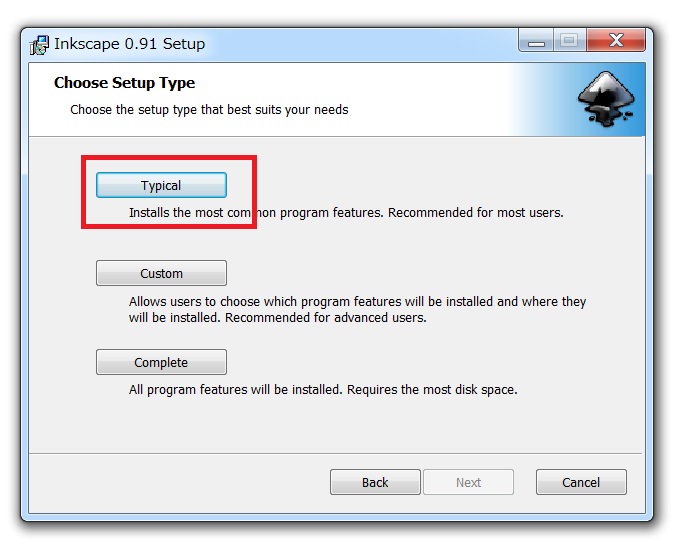
これでインストールは完了。
ブライダル新聞を作る手順
デスクトップにインクスケープのアイコンができてるので、クリックして起動させます。
用紙のサイズ変更
まず、用紙サイズをA3に変更します。
[ファイル]→[ドキュメントのプロパティ]をクリック。
ページサイズでA3を選択。
方向が縦になっているのを確認します。
※今回は縦で作りますが、横型がよければ横にしてください。
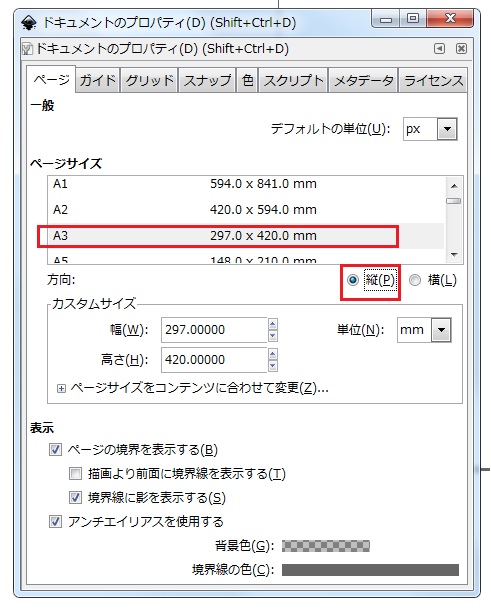
ガイドラインを引く
左と上にある定規からドラッグするとガイドラインが出てきます。
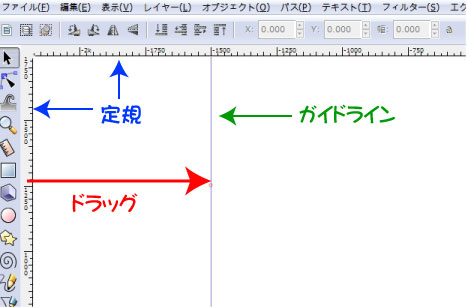
ガイドラインと用紙の辺を重ねて、ガイドラインをダブルクリック。
単位を[mm]に変更し[相対的に変更する]にチェックを入れ用紙の内側8mmのところにラインを引きます。
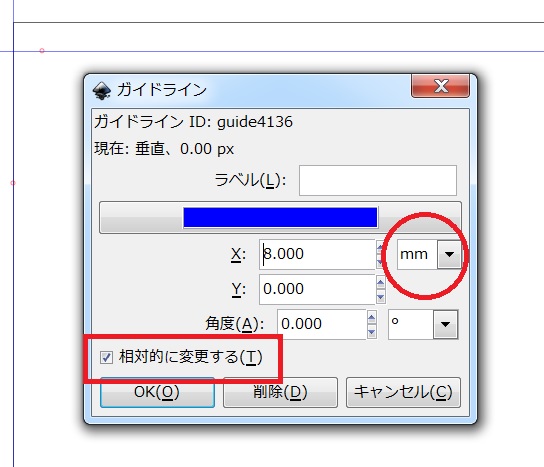
ガイドを利用すると図形や文字などの配置が楽になるのでぜひ活用しましょう。
定規が表示されていない時は[Ctrl]+[R]で出てきます。
ガイドラインを引くとこんな感じです。↓
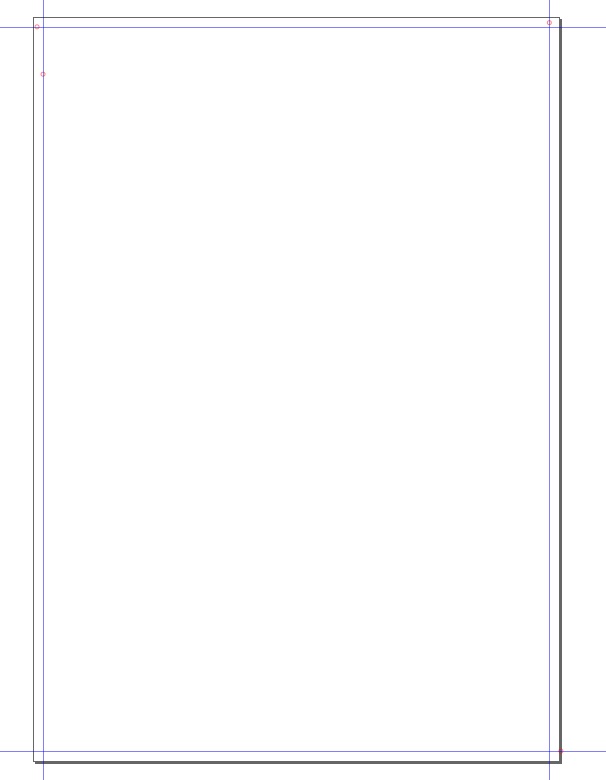
レイアウトを考える
自分でレイアウトを考えるのもいいですが、googleで[ブライダル新聞]と入力して、画像をクリックするとレイアウトのヒントがいっぱい出てきます。
レイアウトにこだわりがなければ、好みのレイアウトを真似しちゃいましょう。
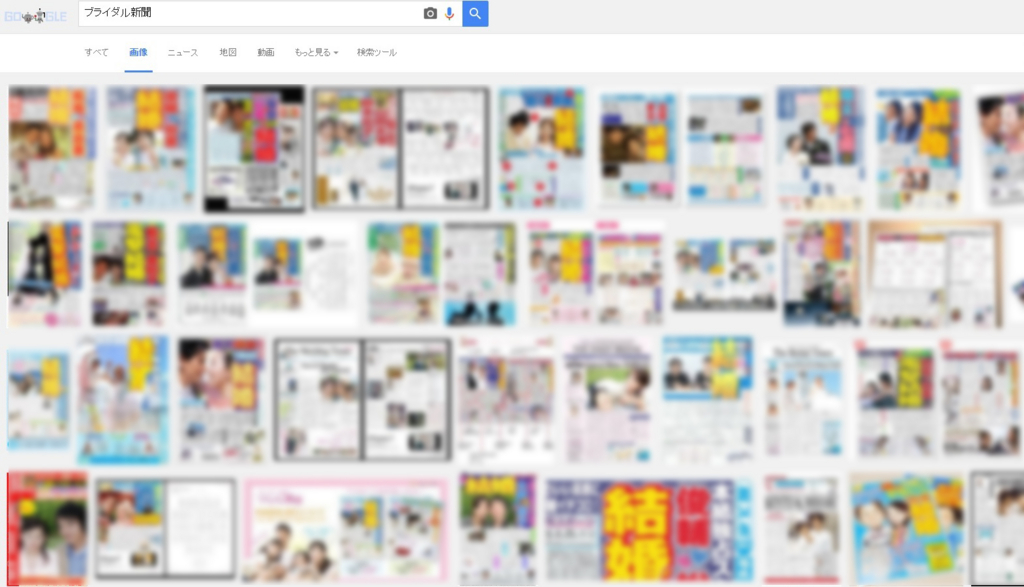
選びました。
※著作権云々のためモザイク処理してます。
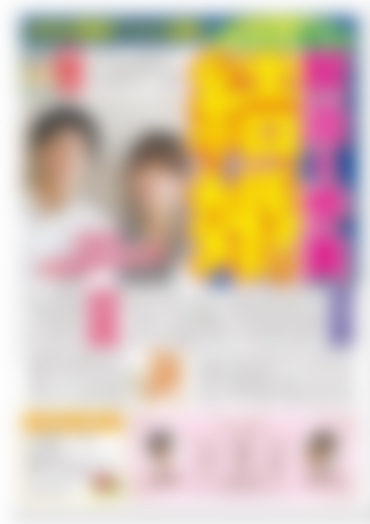
四角形を作る
基本的な作業は「四角形を作って文字入力&配置」です。
まず、[矩形ツール]で適当に四角形を2つ作り、ガイドラインに沿って配置します。
※四角形をクリックして選択すると、矢印が出るのでドラッグすると大きさ変えられます。
もう1度クリックすると矢印の形が変わり、回転・変形できます。
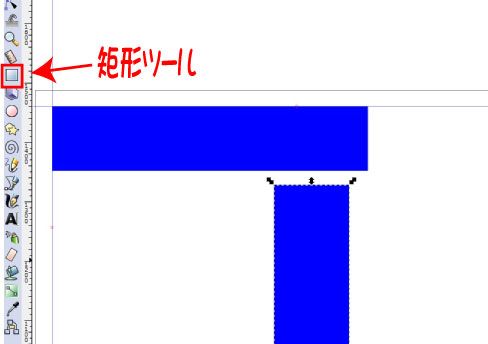
↓こんな感じでしょうか。↓
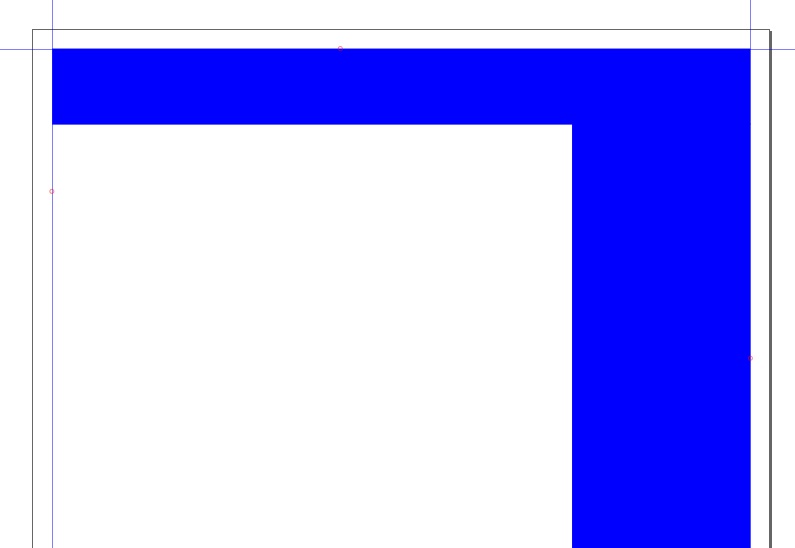
お好みで色を変えて、縁が付いている場合は[ストロークの塗り]で塗りナシにして下さい。
- フィル・・・塗り色
- ストロークの塗り・・・縁(枠)の色
- ストロークのスタイル・・・縁の幅やスタイル

スポイトツールで欲しい色をコピー
参考にしているブライダル新聞と同じ配色にしたい場合は、スポイトツールを使います。
参考にしている画像を保存して、inkscapeにドラッグ。
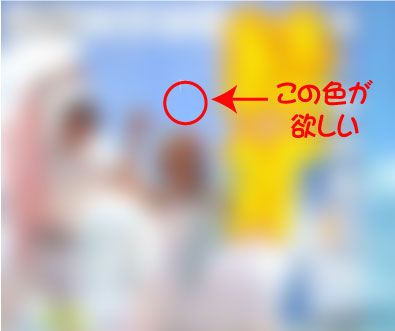
[スポイトツール]を選択して、欲しい色の場所をクリックすると、
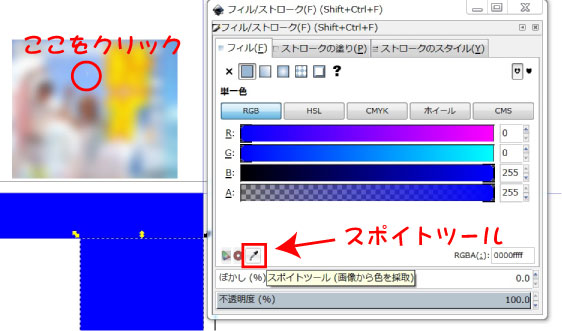
色が変わりました。
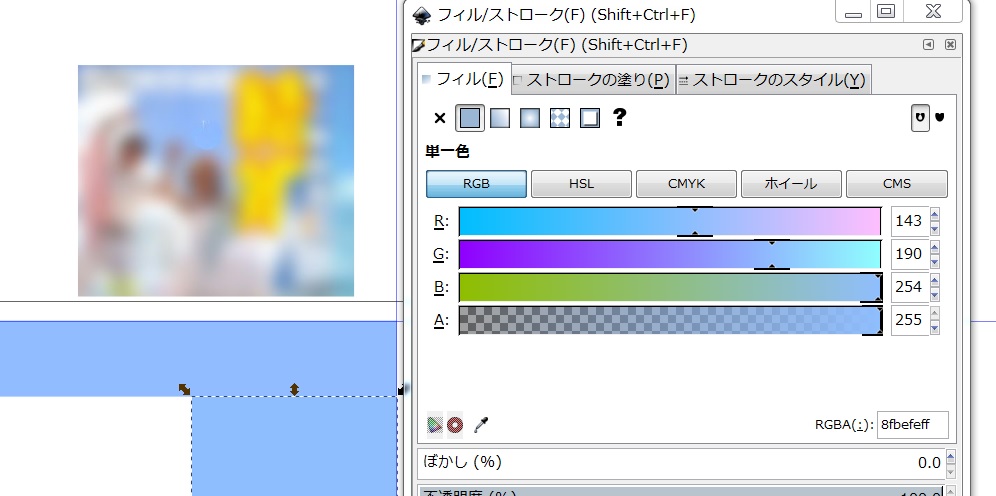
これで、サンプルと同じ配色で制作できます。
※全く同じ色にならないこともあります。
文字(テキスト)を作る
次に[テキストツール]で一面の見出しとなる文字を入力します。
「結婚」と入力しましたが、お好みでインパクトのある見出しを考えて下さいね。

右のサイドバーから[T]をクリックしてお好みのフォント、文字の大きさ、縦書き横書きを設定して[適用]をクリック。
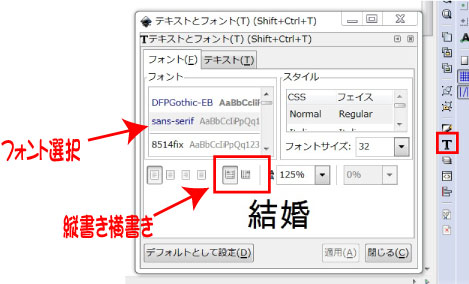
そして先ほど[4.四角形を作る]と同様に、塗り色、縁の色、縁の幅を決めて配置します。
※大きさは[Ctrl]を押しながらドラッグすると縦横の比率を維持したまま拡大縮小できます。
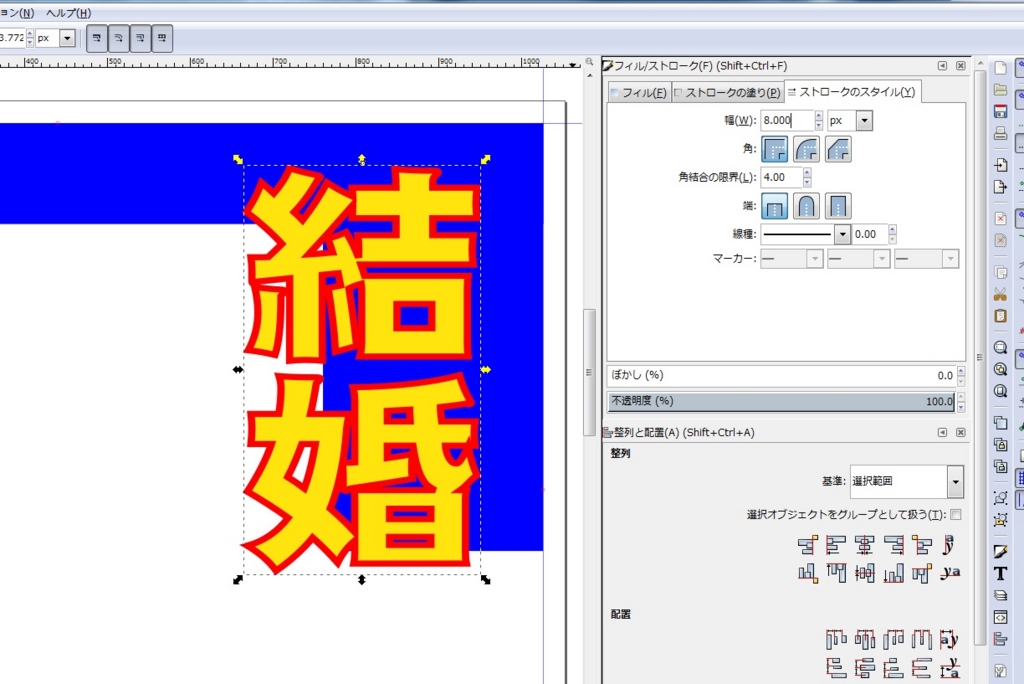
下に隠れるようであれば、 上部のボタンで対象物を[全面に出す]か他の物を「背面に移動」させましょう。
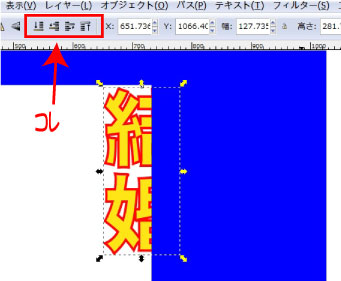
縁を3重にする
縁を3重にするには、テキストを選択して[編集]→[コピー]→[貼り付け]で複製します。
それぞれ縁をつけて、1番背面のテキストだけ縁を太くします。

右側の整列の設定ボタンをクリックして、○で囲まれたところを押すと、中心を垂直・水平に合わせられます

文字が重なったので、[オブジェクト]→[グループ化]でグループにしちゃいましょう。
これで2つのテキストが1つになり、移動させてもズレません。
あとはサンプルを見ながらこの作業の繰り返しです。
四角作って号外の文字。
四角作って日程。
空いてるスペースに文字入れ。
最後に新郎新婦の写真をドラッグまたは、[ファイル]→[インポート]で貼り付けます。
※適当な写真がなかったので、子供のおもちゃを借りました。
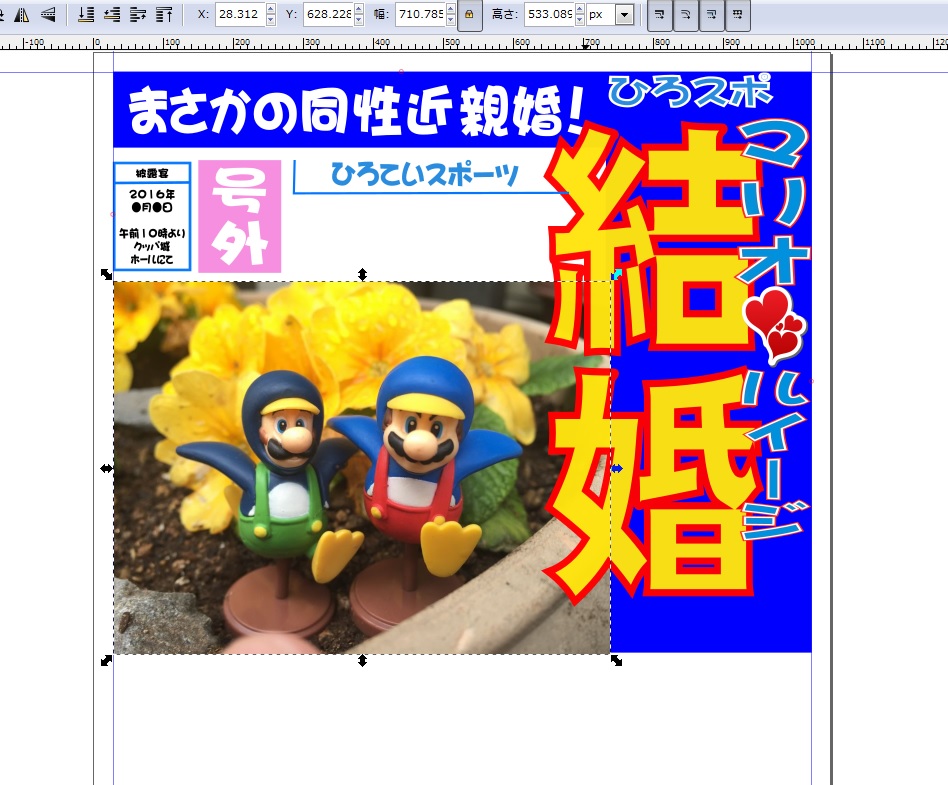
ハートやその他の画像を使いたい場合はGoogleなどで[ハート 無料 イラスト]と検索するといっぱい出てくるので、有り難く使わせていただきましょう。
今回使用したハートは、いらすとやさんからお借りしました。
※使用する際は配布先サイトの注意書きを確認することを忘れずに!
できあがるとこんな感じ
少々雑ですが、記事を書いて隙間を埋めるとこんな感じです。
レイアウトだけなら初心者でもそれほど時間はかかりません。
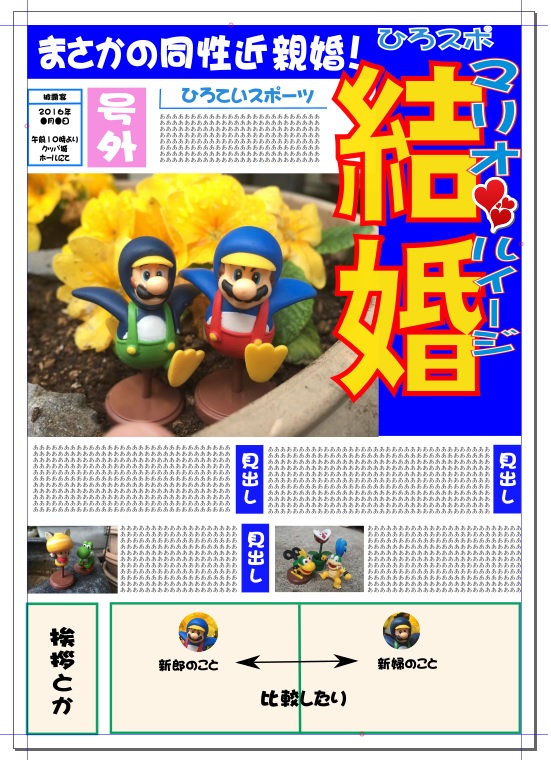
印刷
新聞が出来上がったら、
[ファイル]
↓
[名前をつけて保存]
↓
ファイルの種類を[Portable Document Format(*.pdf)]で保存します。
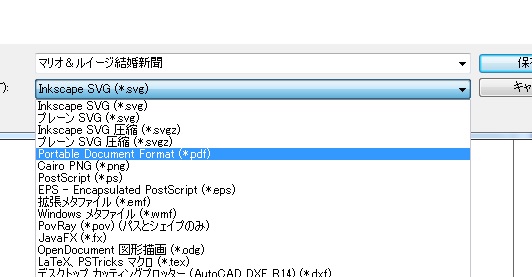
すると、指定したフォルダにPDFファイルの新聞が保存されているので、Adobe Readerなどで開いて印刷して下さい。
※A3を印刷できるプリンターがない場合は、コンビニでも印刷可能(なはず)です。
USBメモリ等にPDFファイルを入れて持って行きましょう。
A4とA3の比較

A4は小ぢんまりとして、インパクトに欠けますね。
印刷代はは高くなりますが、やはりA3での印刷をおすすめします。
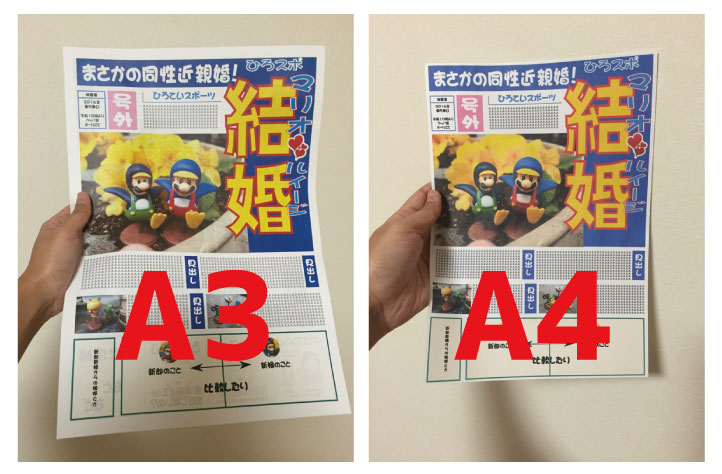
さいごに
ここまで四角形・直線・文字入力の最低限の作業で作成してきましたがいかがだったでしょうか。
色やフォントを変えるだけで、イメージが変わりますので色々試してみてください。

画像、フォント、は無料で提供されている方がいらっしゃいますので、googleやヤフーで
「画像 フリー素材」
「フリーフォント」
などと検索して下さい。
また、グラデーションやエフェクト、切り抜き等のテクニックについてはInkscapeでDesign様を参考にして下さい。
とてもわかりやすく解説されてます。
文字や背景のグラデーション、写真の切り抜き&合成ができれば、その辺のブライダル新聞より良い物が作れると思うので、ぜひチャレンジしてみてください。
実は・・・
ここまでエラそうに作り方教えますとか言ってますが、
私、ブライダル新聞を3回作ったことがある、初心者に毛が生えただけの者です。
私のような初心者でもそれなりの新聞を制作できたので、安心してブライダル新聞にチャレンジして下さい。
次回は、裏面を作っていきます。
我流ですが[記事の構成・余興ツールとしての使い方]を紹介したいと思います。